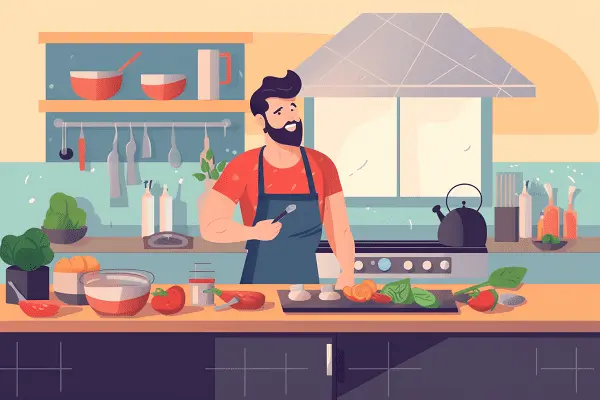As-tu parfois le sentiment que l’argent disparait comme par magie de ton compte ? Te laissant perplexe sur comment tu as bien pu le dépenser ? Ou aimerais-tu simplement savoir comment garder ces 100€ à la fin du mois pour acheter quelque chose de spécial ?
Souvent, nous dépensons de l’argent sur des choses qui semblent banales, mais qui, quand on en fait la somme, deviennent un coût mensuel considérable. Par exemple, acheter un café ou un thé à la gare chaque jour, ce n’est que 2,50€. Mais sur le mois, cela fait vite 50€ ! T’acheter un thermos pourrait s’avérer être une bonne affaire.
Garder des petits surplus par apport à ton budget à la fin du mois implique que tu n’auras pas besoin de ton découvert. Y arriver commence par identifier tes revenus et tes dépenses. Il est important, si tu veux réellement changer la façon dont tu dépenses, de suivre de façon structurée ce que tu fais et de faire tes comptes. Pendant ce temps, tu réfléchiras à ce qu’elles signifient. Cela requiert de la volonté mais peut être très gratifiant. Nous avons créé un outil pour planifier ton budget familial à télécharger gratuitement.
Ci-dessous, un guide qui t’explique ce que c’est et comment l’utiliser. Rejoins le groupe Facebook pour y laisser tes suggestions, questions et demandes.
Veux-tu savoir comment ça marche ? Regarde cette vidéo.
Étape 1, Télécharge le planificateur de budget familial
- Si tu utilises Excel, choisis le bouton qui contient le planificateur Excel.
- Tu n’as pas Excel ou OpenOffice ? Alors choisis le bouton pour Google Spreadsheets, pour la version en ligne. Tu auras besoin d’un compte Google. Si tu n’en as pas, créés-en un.
Une fois que tu auras accès à ton compte Google et que tu pourras utiliser la version web du planificateur de budget familial, tu verras en haut à gauche le menu « fichier ». Cliques-y pour faire une copie du planificateur.
Une fois que tu auras rempli le planificateur, cela devrait ressembler à l’image suivante :
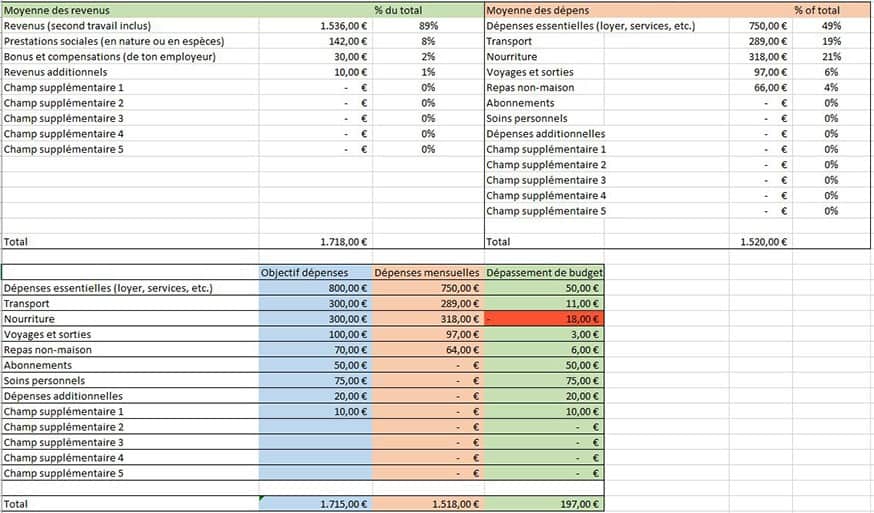
Étape 2, Saisis la date
Saisis la date avant de commencer à utiliser le planificateur. Sous l’onglet « Revenus et Dépenses », entre le mois et l’année. Par exemple : « 11-2017 ».

Étape 3, Saisis tes revenus du mois dernier
Cela ne devrait pas être trop difficile, surtout si tu visualise ton compte sur internet. Réfère-toi au résumé de tes opérations et sélectionne tes revenus du mois dernier (ou prends tes relevés). Si on te paye parfois en liquide, assure-toi de les noter le plus rapidement possible.
Ensuite, vas sur l’onglet « Revenus Détaillés ». Saisis tes revenus avec la date dans la catégorie appropriée. Tu peux entrer une note à côté de chaque revenu. Nous avons catégorisé notre planificateur de la façon suivante :
- Revenus (second travail inclus)
- Prestations sociales (en nature ou en espèces)
- Bonus et compensations (de ton employeur)
- Revenus additionnels

Si tu perçois des revenus de catégories autres, ajoute-les. Tu peux ajuster le titre des catégories sous l’onglet « Revenus et Dépenses ».
Attention : si tu utilises la version en ligne Google Spreadsheets tu ne peux pas changer le titre des catégories en cliquant simplement sur la cellule car cela supprime le lien. Pour le faire, insère le titre en utilisant la seconde partie de la formule, entre les guillemets (“ ”).

Quand tu utilises le planificateur pour la première fois, sois sûr de saisir tous tes revenus du premier mois. Si tu n’en fais que la moitié, cela biaisera les moyennes, ne te donnant que des résultats partiels.
Étape 4, Saisir tes dépenses du mois précédent
Comme nous l’avons expliqué précédemment, ouvre le site web de ta banque ou prépare tes relevés de compte afin d’avoir le résumé de tes dépenses. Si tu dépenses en espèces, n’oublie pas de les saisir aussi ! Si tu n’es pas certain(e) de quand et combien tu as dépensé(e), assure-toi d’en prendre note les fois prochaines et de les saisir le plus rapidement possible. Pourquoi ne pas créer une catégorie « espèces » ?
Sélectionne l’onglet « Dépenses Détaillés ». Saisis tes dépenses en fonction de la date et de la catégorie. Il y a un espace pour commentaires que tu peux utiliser pour tes notes. Nous avons catégorisé notre planificateur de budget familial de la façon suivante :
- Dépenses essentielles (loyer, services, etc…)
- Transport
- Nourriture
- Voyages et sorties
- Repas non-maison
- Abonnements
- Soins personnels
- Dépenses additionnelles

Si tu as des dépenses qui devraient être dans une autre catégorie, alors ajoute-en un. Tu peux ajuster les catégories sous l’onglet « Revenus et Dépens ».
Attention : si tu utilises la version en ligne Google Spreadsheets tu ne peux pas changer le titre des catégories en cliquant simplement sur la cellule car cela supprime le lien. Pour le faire, insère le titre en utilisant la seconde partie de la formule, entre les guillemets (“ ”).
Quand tu utilises le planificateur pour la première fois, sois sûr de saisir tous tes revenus du premier mois. Si tu n’en fais que la moitié, cela biaisera les moyennes, ne te donnant que des résultats partiels.
Étape 5, choisis un objectif par catégorie
- Imagine un objectif d’économies. Par exemple, si tu voulais épargner 100€ par mois, comment le ferais-tu ?
- Demande-toi quelle catégorie de dépenses tu pourrais diminuer. Ajoute un objectif par catégorie dans les cellules bleues de l’onglet « Revenus et dépenses ».
Ne sois pas trop optimiste, car les objectifs non-réalisables sont démotivants.

Revois ton plan étape par étape, tu remarqueras les dépassements de dépenses par catégorie par rapport à ton budget.
Étape 6, évaluation
En saisissant tes dépens, tu auras une bonne idée de comment tu utilises tes moyens et sera certainement étonné des couts bénins qui s’accumulent. Un petit trajet de bus de 2€ chaque jour, c’est 60€ à la fin du mois. Économise cet argent en prenant un vélo ou peut être tu pourras prendre un abonnement aux transports en commun.
Après les saisies du premier mois, demande-toi où et comment tu pourras réduire tes dépenses. Réfléchis quant aux catégories et les meilleures façons d’économiser. Est-ce que tu épargnes assez ? Sous l’onglet « Graphique des dépenses » tu peux facilement voir les dépenses accumulées décroitre au fur et à mesure, à partir de quand tu as commencé(e) à utiliser le planificateur.
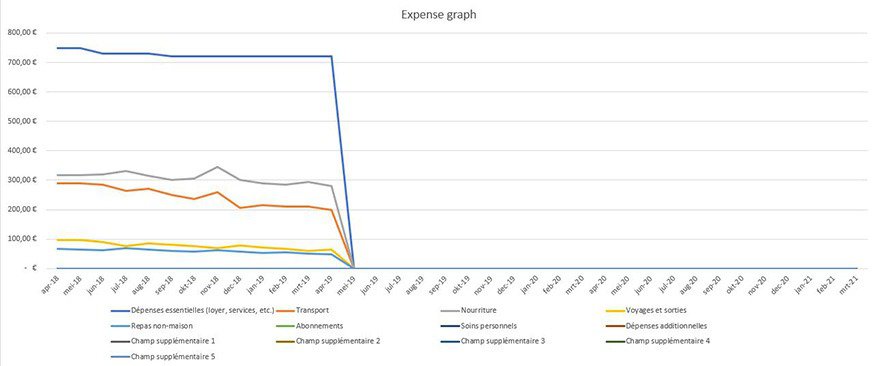
Dans notre article Comment économiser ?, tu trouveras 102 astuces qui t’aideront à atteindre tes objectifs.
Étape 7, considère combien de fois tu utilises le planificateur
Il te faut définir toi-même le nombre de fois que tu saisiras tes revenus et dépenses et comment les évaluer. Tu peux le faire de façon quotidienne, hebdomadaire ou deux fois par mois. Nous te recommandons d’au moins le faire plusieurs fois par mois. Comme ça, tu pourras planifier tout excès de budget afin de pouvoir les couvrir. Cela t’évitera tous les aléas que tu connais.
Informations générales sur le planificateur de budget familial
Lorsque tu ouvres le planificateur, tu remarqueras que le fichier est grand. Afin de le rendre facile à utiliser, les boutons et liens sur la gauche te redirigerons sur d’autres onglets et cellules. Sous l’onglet « Revenus et dépenses » tu peux cliquer sur le lien bleu dans la catégorie revenus et dépenses pour localiser cette catégorie. Sous l’onglet « Revenus en détail » et « Dépenses en détail » tu peux aller de droite à gauche en cliquant sur les boutons jaunes (voir l’image ci-dessous).
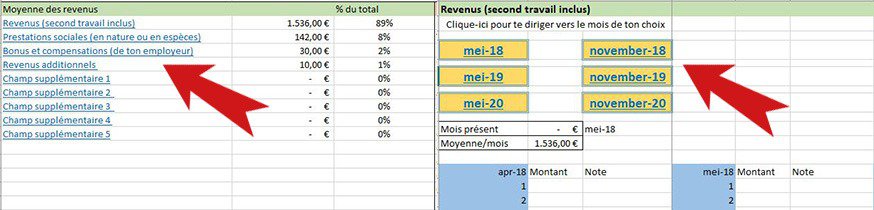
Quand tu saisiras les informations du mois dans Excel ou Google Spreadsheets, les sommes se calculeront automatiquement.
La moyenne par mois se calculera à partir du premier mois, jusqu’à maintenant (le mois présent n’est pas inclus dans le calcul).
Ayant utilisé(e) le planificateur pour un moment et ayant reçu une nouvelle source de revenus ou un changement de dépenses, cela n’impactera pas ta moyenne mensuelle.
Option supplémentaire, faire tes propres ajustements
Afin de s’assurer que tu ne peux pas supprimer des fonctions par erreur, nous avons bloqué toutes les formules dans le fichier. Cela veut dire que tu ne peux pas changer les calculs, seulement saisir les données. Si tu es à l’aise avec Excel et souhaite changer les calculs, tu les débloquer en utilisant le mot de passe : voucheralarm.com
Pour ce faire, dirige-toi sur le menu Excel et choisis de supprimer le blocage en utilisant le mot de passe ci-dessus. Il existe certaines pages masquées. Pour les visualiser, va sur l’onglet « Accueil » puis « Format » utilise le menu « Masquer et afficher ».
Surtout, si tu apprécies notre travail, partage-le avec tes amis et ta famille. Ensemble, assurons-nous que tout le monde puisse réduire ses dépenses inutiles.
Trouves-tu ce planificateur utile ? Alors partage-le avec tes amis et ta famille. Ensemble, assurons nous que chacun puisse économiser.